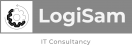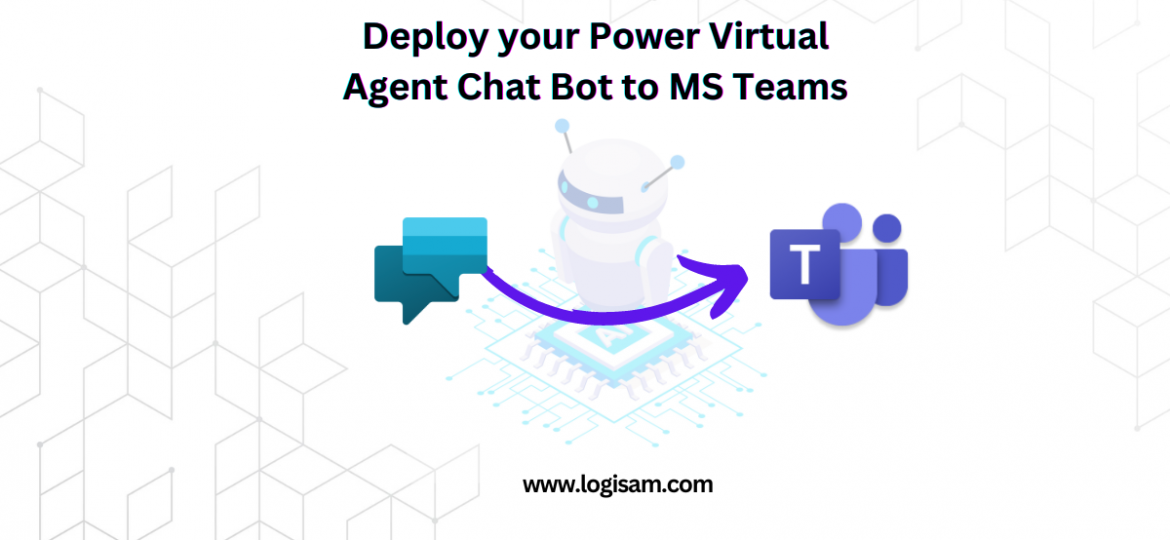
In the previous article, we have looked at how we can create a Power Virtual Agents.
If you have missed this article, you can review it here
Once you are happy with your PVA logic, entities and done all the testing and debugging, you can now move to the fun part, which is publishing your PVA Chat Bot.
From the left side panel, you can navigate to the “Publish” section.
First thing you need to do, is to publish the changes, which gives you a demo site where you can check your PVA Chat Bot.
As this is a good way to share your PVA Chat bot with some of your colleagues (for testing, and QA checks), it might not be a sustainable way of delivering the PVA Chat Bot.
In today’s article, we will look at how you can integrate your Chat Bot in Teams and distribute it to your entire organisation.
Scroll down, and select “Go to Channels”
Which will open the channels page. As you can see bellow, there are different platforms where you can publish your PVA to.
Today, we will look at PVA-Teams integration. Select “Microsoft Teams“.
This will open a right side panel, where you can easily turn on Teams and start deploying your Custom PVA Chat Bot.
Once you turn on Teams, a custom Teams App will be generated to encapsulate the PVA Chat Bot and deliver it easily in Teams.
You have two main options:
Open Bot
Which allows you to test it quickly in MS Teams Client, however, this is only limited to the current user, and is not widely available to your organisation’s users.
When you click Open Bot, an App Install prompt is launched in your Teams Client, which will allow you to Add the App to your Teams Apps, and start using it !
Once you click “Add“, the App will appear in your left side Teams’ Panel and the PVA Chat Bot initialises.
Edit Details
If you want to customise your PVA Chat Bot – Teams Application, you can click “Edit Details“, which will allow you to change your bot:
- Icon
- Colors
- Descriptions (Short and Long Description)
- Developer Details
- Microsoft Partner Details