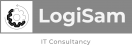In an era of remote work, the need to seek IT support has been significantly increasing.
Your users are already frustrated by the issue they are trying to raise with IT Services, the last thing they want is to deal with a harder to use helpdesk system.
While the core functionality of connecting users to it technicians need to be ensured, the UI layer has to be over simplified.
We need to provide the users with an interface which does not require multiple clicks, pages loads, ‘techy’ drop-downs to chose from …etc.
Another considerable issue, is the context switching from whatever the user was doing or trying to do, to the HelpDesk system, to raise the request and go back to their work (usually, after a lot of swearing).
Taking in consideration the time we spent in Microsoft Teams on a daily basis, it made sense to build a custom Teams Application which provides the users the help required from the very place where they do their work.
The Fixit 365 solution provides the users with very simple and intuitive user interface, in addition to a frequently asked questions data base, they can query to get quick answers to their questions.



MaiN Features of Fixit 365
Create a new request End user
Raising a ticket in Fixit365 is very simple. After deploying the App to your users, they can simple:
- Navigate to the app
- Click “New request”
- Select the “Category”
- Provide the details of your ticket and by when the resolution is required.
Frequently Asked Questions End user
Your users can access the frequently asked questions and search for solutions or answers to their problems (Self served).
To access the FAQ db:
- Navigate to the app
- Click “Frequently asked questions”
- You can use the search box to filter the content by keywords.
- Select the question and display its answer.
- If the provided answer does not meet your expectations, you can click “New request”, to raise a ticket
List of Tickets IT Team
From the same App, your IT team can access the list of tickets, and access a specific ticket quickly
- Navigate to the app
- The main screen of the app lists all the tickets with metrics (unassigned tickets, resolved, assigned to the logged in user …etc.)
- You can also quickly filter the list by keywords.
Ticket details IT Team
From the list of tickets, you can select a specific ticket and click the “View” button,
This takes you to the ticket details page, which has been designed as a set of tabs as follow:
- Request: This tab contains the request details (submitted by the user) on the left side, plus a right panel showing:
- Who (IT team member) is working on the current ticket.
- Status of the ticket
- SLA a reminder of the SLA related to the ticket’s category. For resolved tickets, this area shows you how long it took to resolve the ticket.
- Files: This tab lists all the files attached to the current ticket (uploaded by the user or the IT team members). You can select a file and preview it.
- Messages: Any messages exchanged with the user are listed in this tab. Each message will display a status (sent, read, replied), with the user’s responses.
- Resolution: This tab allows you to add a note and resolve the current ticket. Once the ticket resolved, you can save the response (which you can edit) to the FAQ database.
- Log: This tab displays a timeline of all the events related to the ticket (ticket assigned to a user, change of status, messages sent, files uploaded …etc.)
Ticket’s filesIT Team
From the ticket’s page, you can switch to the files tab, which allows you:
- To view all the files uploaded
- Upload a new file
- Select a file and preview it.
Ticket’s MessagesIT Team
The messages tab allows you to interact with the users. It is highly recommended to keep all the interactions in the same place. For the simple reason, that in case you assign the ticket to another user, this last can review all the exchanges with the user.
The messages tab allows you to:
- Send a message (email or chat card) to the user
- Check the status of the messages (read, replied…etc.)
- Check the users’ responses
ResolutionIT Team
The resolution of a ticket is very simple, once you have provided the user with the required support, you can close the ticket, by:
- Navigate to the ticket
- Select the “Resolution” Tab
- Optionally, you can provide a final note (which you can share or not with the user, in the final notification).
Once you have resolved the ticket, you can save the response to the frequently asked questions DB (if you think this is a common request).
From the right side panel, you can:
- Enable the creation of the FAQ
- Edit (if needed) the title and answer.
- Submit the FAQ to your DB.
End users’ experience
IT Members’ experience
We have used Microsoft 365 technologies to build Fixit365. Deploying this solution within your tenant does not require any third party app, component or technology.

Teams
The entire solution is built within Teams. No need to integrate any third party tools or technologies.

Dataverse
Dataverse is used as a backend for Fixit365, which allows a strong and stable architecture.

Apps
The front end and UI has been built using PowerApps Canvas App.

Automate
Data validation and business processes have been built within PowerAutomate.
Contacts
We will be pleased to hear from you, arrange a demo or an introduction call to discuss different aspects of the Fixit365 Solution (architecture and functional).
You can reach us on:
Tel: +44(0) 7864 931 047
Email: samir.daoudi@logisam.com