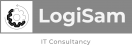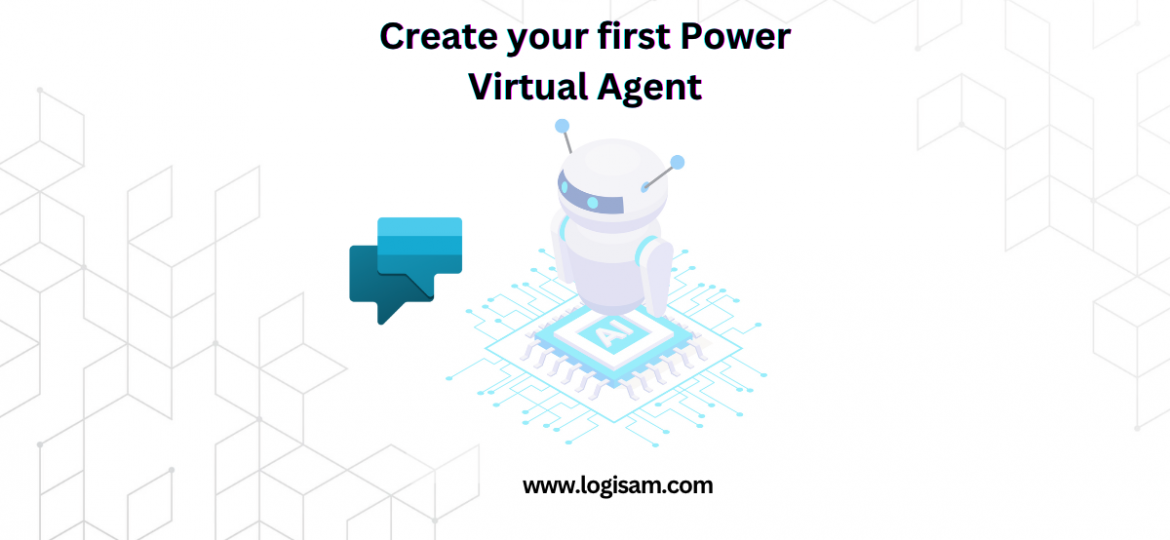
In Today’s article, we will look at how we can create our first PowerVirtual Agent Chat Bot.
For this demo, we are going to create a simple HR Chat Bot, able to answers our employees HR’s related questions.
First, go to Intelligent Virtual Agents and Bots | Microsoft Power Virtual Agents and sign in with your Microsoft Account.
You will have a free trial to play around with the PVA, if you want to know more about the licensing cost, please navigate to https://powervirtualagents.microsoft.com/en-us/pricing/
1. Create a new ChatBot
Provide a name for your Chatbot, in my example, I will use “AskHR” as a name of my new chat bot.
2. Edit your Bot
From the overview tab, you will have two main options:
- Edit and test your bot: Where we will define the bot logic and be able to test it with great debugging functionality.
- Publish Bot: Once you’re happy with your bot logic, you can publish it to different platforms (including Teams,Skype, Facebook, your Website, Slack …etc)
Let’s dive into the edit and test your bot, and start looking at designing our bot’s logic.
By default, a new bot will have a predefined topics, such as Greeting, Goodbye, Thank you and Start over.
Please feel free to de-activate or delete the ones that are not required.
Each topic will have a Trigger phrase which will indicate to the bot to enter that sub logic or process.
In my example, I will de-activate the lesson 1, lesson 2 and lesson 3 topics.
2.1 Create the HR Topics
Now we will start creating a new topic, let’s call this topic Payroll.
The idea is that the Payroll topic will provide information to the users regarding their salaries payment dates, off-sick payments and salary increase.
We will have a trigger question of “Payroll”, we can have multiple trigger phrases, so if you prefer, you can add Salary, Payments …etc.
After defining the trigger phrase(s), we move to the next step. Click the + button below the trigger phrases card, and chose if you want to send a message or a reply with a question.
I personally prefer to keep the conversation short, so instead of sending multiple message, why not including them in the question body.
Here, I have followed the trigger phrases by a question to know what the users need exactly.
I will provide the user with different options to chose from: Payment date, Off-Sick payments, Salary increase.
Each option will create a branch, which can be defined individually.
Let’s say, if the user picks “Payment date” option, we will reply with a simple message including the salary payment terms.
Off-sick payments and Salary increase will also reply with some information to the users.
The overall branches view should look like this:
2.2 Test your bot
You can stop here, and test your bot. Please make sure you save your changes on a regular basis.
From the top bar, click “Test bot”
This will open a chat window, which will allow you to interact with your chat bot.
3. Publish your PVA Chat Bot
Go back to the overview tab, and select publish bot.
As mentioned earlier, we can publish the bot to different channels (Teams, Slack, Skype …etc), but for now, we will keep it simple and publish to a demo website.
Click the “Publish” button
After publishing your bot, you will get the following notification, with a link to your demo website, where you can see your bot in a live environment.
In the demo website, a chat window in enabled in a web page, which can be used to share internally with your colleagues, test the bot, or showcase the PVA capabilities